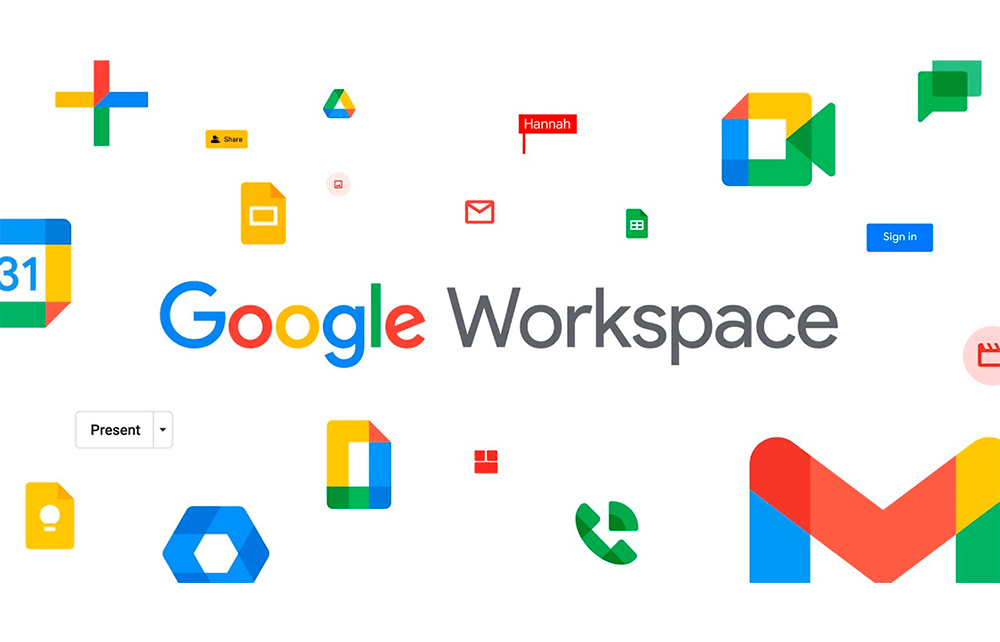Si estás buscando una forma de darle control al centro de comunicación con tus clientes por medio de un correo más optimizado, gmail profesional con Google Workspace es una excelente opción. Aunque este correo profesional es algo que viene desde hace muchos años, incentivando el crecimiento digital y profesional en las empresas, definitivamente los proveedores cambiaron el juego.
Hoy mismo podemos encontrar a gmail, como hotmail y otros más haciendo parte del crecimiento de las empresas en este proceso y es un gusto hoy, ayudarte a lograrlo con gmail.
Contenido
Qué es un correo profesional

Cómo implementar Sepolia: Red de prueba de Ethereum
Antes de implementar un contrato en una red de mainnet como Ethereum debemos primero saber cómo impl…
Cómo crear contrato solidity: lotería en ethereum
En esta tercera sesión del curso veremos cómo crear contrato solidity para ethereum con base en una …
Qué es Gas y GasPrice: transacciones y congestión en blockchain
Cuando ejecutamos transacciones en blockchain es probable que desconozcamos los costos o tiempos de …
Un correo profesional permite crear diferentes usuarios para un mismo dominio, el cual es el dominio de tu empresa. Generalmente vemos en los correos gratuitos, luego de «@» el nombre del proveedor, como Gmail o hotmail, pero en el caso del correo profesional, su defición sería: [email protected].
Ahora, estos usuarios los definimos nosotros y no tenemos competencia alguna, ya que es nuestro dominio, lo cual sucede cuando creamos un correo gratuito y no podemos seleccionarlo por que alguien más ya lo tomó.
Por último, el correo profesional busca una administración conjunta de diferentes usuarios para un mismo dominio, dando así una mayor seguridad en la transferencia de correos electrónicos, tanto para los remitentes como para los destinatarios.
Por qué crearlo con Google Workspace
Es claro que en la actualidad podemos encontrar diferentes proveedores que nos ofrecen obtener un correo profesional, ya sea con nuestro mismo servidor ( como en el caso de Godaddy con Cpanel el cual puedes ver aquí ) como con los más conocidos: Gmail y Hotmail.
La respuesta a esta pregunta es que depende de qué tipo de usuario eres: si ya cuentas con un conjunto de aplicaciones de Microsoft, como Onedrive y Hotmail pues lo mejor es quedarse allí y buscar un correo profesional con lo que ya conoces.
Pero por otro lado, en lo personal, buscar el correo gmail profesional, es una excelente opción. De entrada el conjunto de aplicaciones con las que cuenta Google en su versión gratuita ya es suficiente para cualquier emprendedor. Ahora, si evaluamos su versión gmail profesional con Google Workspace, la perspectiva mejora y bastante.
Podemos obtener no solo las mismas herramientas de su versión gratuita si no un mayor número de posibilidades, en cuanto a aplicaciones, conectividad, espacio, opciones de configuración, seguridad y lo mejor: soporte en tiempo real.
Así es, lamentablemente, el soporte siempre viene en la versión de pago de muchas empresas, y Google Workspace no se queda por fuera. Sin embargo, lo he usado hace varios años, desde que era G Suite, y sin duda alguna puedo decirte que son excelentes en este campo: eficientes, rápidos y lo mejor, funciona de verdad el soporte.
En conclusión, si deseas convertir tu empresa a su versión digital, no puedes omitir el correo profesional, y si ya estás con Gmail, debes avanzar al gmail profesional con Google Workspace, no te arrepentirás!
Creación correo profesional con Google

Para iniciar con la configuración del correo gmail profesional, debemos tener ya un dominio listo para ser usado. Este no debe tener conexión con otro proveedor de correo ya que en la activación de Gmail, te pedirá que quites esas configuraciones para proceder. No siendo mas, vamos a iniciar con la configuración.
Escoger plan y configuración inicial

Para tu correo gmail profesional, Google Workspace te ofrece 4 planes para iniciar:
- Starter
- Standard
- Plus
- Enterprise
¿Qué diferencia hay entre los 4 planes?, bueno podemos encontrarlas en cantidad de participantes en conferencia, almacenamiento en la nube por usuario y asistencia. Cada una de estas cuenta con un tipo desde su versión sencilla hasta la más profesional y esto solo depende del tipo de empresa que tengas. Para iniciar, sigue estos pasos:
- Ingresa aquí para seleccionar tu plan. En este enlace obtendrás un descuento para todos los planes y adicional, tendrás 14 días de prueba totalmente gratis, sin ingresar datos de pago.
- A continuación verás opciones para agregar información iniciar de tu empresa: Nombre, número de empleados y País. Llénalo y continúa. Recuerda que la cantidad de empleados que llenes, será la cantidad de cuentas que se van a crear.
- En el siguiente punto, te preguntarán si tienes dominio. Como lo recomendé anteriormente, es mejor de una vez tenerlo, así que haz click en: si, tengo dominio.
- Escribe el dominio.
- Si deseas mantenerte al día, en notificaciones, puedes hacer click en aceptar a continuación.
En este punto, escribiremos el nombre usuario principal el inicial, el cual se usará para iniciar sesión en la cuenta. Como recomendación para tu cuenta de gmail profesional, puede ser tu nombre o un indicativo de la empresa como administración, por ejemplo.
Verificación del dominio

El dominio hace parte primordial de este proceso en gmail profesional, y debe ser verificado par poder continuar con Google Workspace. Para hacerlo, haz click en verificar, y luego tendrás dos opciones para hacerlo: TXT y CNAME.
Ambas opciones serán agregadas como registros al DNS de nuestro dominio, es decir, tendrás que hacer el mismo proceso, solo cambiar el tipo de registro. Para hacerlo rápidamente, Google Workspace nos recomienda hacerlo con Registro TXT, tal vez por que sea más rápido de verificar. Selecciona esta opción y haz click en continuar.
Google Workspace en la configuración del dominio para tu gmail profesional, detectará cuál es el proveedor de tu dominio en la mayoría de los casos y te guiará en el proceso para hacerlo. En mi caso, compré el dominio con Godaddy, pero el certificado SLL lo hice con Cloudflare. Esto, le otorga los permisos de registros a Cloudflare, así que debo hacer el proceso de verificación desde allí. Una vez dentro de Cloudfalre:
- Entra al dominio > DNS.
- Haz click en agregar registro.
- Selecciona: TXT
- En la casilla «Nombre» tiene que ir el dominio, pero como lo tengo con Cloudfalre, escribiré «@» para identificarlo como tal.
- En la casilla «Contenido» pego el valor que me da Google Workspace para verificar el dominio.
- Click en Guardar.
Al terminar, debemos volver a Google Workspace y hacer click en verificar. Este proceso puede tardar unos 5 minutos o más.
Activación de Gmail

Este es uno de los puntos finales en la configuración de tu gmail profesional con Google Workspace. Activar la salida y entrada de correos debe hacerse por medio de la activación de Gmail y para esto, debemos ingresar unos registros tipo MX nuevamente, al DNS de nuestro dominio.
Técnicamente es el mismo proceso, pero cambian los valores. Para hacerlo, vamos nuevamente a la configuración DNS de nuestro dominio > agregar registro > tipo MX. Aquí debemos agregar uno a uno los registros. Estos registros generalmente son:
- ASPMX.L.GOOGLE.COM, prioridad 1.
- ALT1.ASPMX.L.GOOGLE.COM, prioridad 5.
- ALT2.ASPMX.L.GOOGLE.COM, prioridad 5.
- ALT3.ASPMX.L.GOOGLE.COM, prioridad 10.
- ALT4.ASPMX.L.GOOGLE.COM, prioridad 10.
Al terminar de agregarlos todos, vuelve a Google Workspace y haz click en activar Gmail. Puede que también tarde unos 5 minutos o más en el proceso.
Alias o reenviadores

Para este punto, ya está activo tu gmail profesional con Google Workspace pero vamos a revisar unas configuraciones adicionales que a mi parecer son demasiado importantes para el funcionamiento de tu correo. Vamos a añadir los alias o reenviadores.
Estos alias o reenviadores son usuarios alternos de tu correo o usuario principal, los cuales se encargan de enviar o recibir correos, pero estos llegarán (y serán enviados) desde el mismo servidor o cuenta de Google Workspace.
Para que me entiendas mejor lo haré con un ejemplo: Si mi cuenta principal tiene un usuario: administrador@, y creo un alias con ventas@, puedo enviar y recibir correos con ventas@. Estos correos, llegarán a la misma carpeta de entradas en Gmail. De la misma forma que los correos enviados, aparecerán en la misma carpeta de enviados, solo que etiquetados por su usuario de envío.
Estos suelen ser demasiado útiles para cualquier empresa, ya que todos necesitamos diferentes coreos dependiendo del caso, como: pagos@, soporte@, ventas@, info@, administración@ y todos los que desees, para tu gmail profesional.
Creación de Alias o reenviadores
Para hacerlo, vamos a ir a la consola de administración de Google Workspace en la parte superior izquierda. Haz click en: Admin. Una vez dentro, busca la opción: Usuarios. Dentro sigue estos pasos:
- Haz click en el usuario principal, o el usuario al cual le quieras añadir los alias o reenviadores.
- Una vez dentro, haz click en: información de usuario.
- Haz click en: direcciones de correo electrónico alternativas.
- Agrega todas las direcciones que creas convenientes para este usuario. Recuerda los ejemplos anteriores.
- Haz click en guardar.
Listo, ya tienes los reenviadores configurados. Ahora, para poder verlos en acción, debes activarlos directamente en gmail. Para esto, sigue estos pasos:
- Entra a tu cuenta de gmail > configuración
- Haz click en cuentas.
- En: enviar mensaje como, haz click en agregar otra dirección de correo electrónico.
- Puedes cambiar o dejar el mismo nombre, pero en dirección de correo, escribe el nuevo reenviador o alias que se crearon anteriormente, como [email protected].
- Haz click en paso siguiente.
Listo! como es la misma plataforma, no te pedirá información adicional sobre de donde viene esta cuenta, entonces será automático el proceso. Esto, debes repetirlo con cada uno de los alias, reenviadores o usuarios adicionales que creaste, para poderlos usar en gmail, como correos de envío y de recepción.
Al final, cuando escribas un nuevo correo, puedes hacer click en «De» para seleccionar el alias o reenviador desde el cual quieres enviar ese correo. Y listo, hemos terminado!
Fotografía y logo

Estas dos características son bastante importantes para la imagen y el profesionalismo de tu cuenta, tanto entre los mismos empleados como cuando un cliente ve tu cuenta. Ambas se deben hacer desde el administrador de Google Workspace. Vamos a iniciar con el logo, para hacerlo:
- Vamos a configuración de la cuenta.
- Dentro, busca personalización > logotipo.
- Verás que por defecto viene el de google, puedes cambiarlo por el logo de la empresa. Te recomiendo subir el logo, sin fondo, formato png y con el tamaño máximo aceptado: 320×132 px.
- Al terminar de subirlo, haz click en: mostrar este logotipo en todos los sitios web conectados.
- Haz click en guardar.
Listo, ya podemos ver nuestro logo en todas las cuentas que se creen a partir de nuestro gmail profesional. Ahora, vamos a añadir una imagen a la cuenta principal de gmail profesional. Para hacerlo, sigue estos pasos:
- En el administrador de Google workspace, haz click en usuarios.
- Selecciona el usuario al cual le cambiarás la foto.
- Dentro, haz click en el ícono de fotografía en la parte superior izquierda.
- Sube tu foto.
Listo! hemos terminado de subir la foto y el logo de nuestra empresa.
Códigos de descuento Google Workspace
Para terminar, comparto contigo los códigos de descuento para el plan que desees iniciar. Recuerda que obtienes los 14 días de prueba y adicional el 10% de descuento.
- Business starter: A3FG94DR7A9DLTQ
- Business standard: D6GQJYPRAWWDDTP
Contenido de ayuda
Hice este video para ayudarte en el proceso de configuración de tu gmail profesional. Si te gusta, no olvides dar like y suscribirte para nuevos videos!
Producto recomendado
Si al igual que yo, pasas demasiado tiempo en un pc, puede que este producto te ayude, como yo a cuidar mis manos y a su vez, optimizar mis horas de digitalización. Te recomiendo totalmente este teclado mecánico Keychron k6. Si quieres ver la reseña completa puedes hacerlo aquí.

Keychron K6 65% compacto teclado mecánico inalámbrico para Mac, retroiluminación blanca, Bluetooth, multitarea, tipo C con cable teclado para Windows con interruptor marrón Gateron
- El Keychron K6 es un teclado mecánico inalámbrico Bluetooth compacto de 65 % con retroiluminación blanca hecha para Mac y Windows. El K6 está diseñado para maximizar tu espacio de trabajo y mejorar la productividad.
- Con un diseño único de Mac, compatibilidad con Windows y teclas de flecha dedicadas, el K6 ofrece una cómoda accesibilidad a todas las teclas multimedia y funciones esenciales a través de la combinación de pulsaciones de teclas, pero lo suficientemente compacto para que puedas llegar a tu ratón más fácilmente. Teclas adicionales para sistemas operativos Windows y Mac están incluidas.
- Se conecta con hasta 3 dispositivos a través del fiable chipset Broadcom Bluetooth 5.1 y cambia entre ellos fácilmente para necesidades multitarea. El K6 es mejor para adaptarse al hogar, la oficina y el uso de juegos ligeros mientras se conecta con tu smartphone, portátil y iPad. También tiene modo con cable con conexión USB tipo C.
Conclusión
Tener una empresa conlleva diferentes retos tanto técnicos como profesionales y en este caso, el gmail profesional cumple con ambos. Pensar en que nuestra fuente de contacto con nuestros clientes, no sea vista como profesional, puede ser un importante problema así que, cambia a gmail e inicia con tu proyecto gmail profesional con Google Workspace!