Como todo desarrollador, al inicio o avanzado debemos usar en algún momento Git y GitHub. Dos de las herramientas más importantes para cualquier proyecto y hoy veremos cómo configurarlas desde nuestro Mac.
Recuerda que al final encontrarás un video en mi canal de youtube para ayudarte en el proceso.
Contenido
Qué es Git

Cómo implementar Sepolia: Red de prueba de Ethereum
Antes de implementar un contrato en una red de mainnet como Ethereum debemos primero saber cómo impl…
Cómo crear contrato solidity: lotería en ethereum
En esta tercera sesión del curso veremos cómo crear contrato solidity para ethereum con base en una …
Qué es Gas y GasPrice: transacciones y congestión en blockchain
Cuando ejecutamos transacciones en blockchain es probable que desconozcamos los costos o tiempos de …
Git es un software de control de versiones creado por Linux con el objetivo principal de llevar un registro en la actualización, modificación o cambio de versión. También busca coordinar el trabajo de varias personas en un mismo proyecto.
Qué es Github

Github es una plataforma que permite alojar los proyectos que utilizan el software de control de versiones (git). Es hoy en día la plataforma más importante de colaboración para proyectos de código abierto.
Aquí podemos compartir nuestro trabajo con el mundo. Ya sea que estemos iniciando o ya llevemos un tiempo, llegará un momento en el que usemos Github para codear en equipo, de forma organizada y sistematizada.
Cómo configurar Git y GitHub en Mac
En la configuración de Git y Github vamos a ver los pasos desde su instalación y configuración con nuestra pc, hasta cómo actualizar un repositorio local. Si tienes dudas, puedes dejarlas en los comentarios y estaré en breve contigo!
Cómo instalar Git en Mac
Por defecto, Git no está instalado en nuestro Mac y para instalarlo vamos a necesitar la terminal. Abre la terminar y escribe el siguiente comando y oprime enter:
git --versionInmediatamente verás un aviso el cual dirá que tu Mac necesita unos comandos adicionales para poder procesarlo. Aquí debes aceptar su instalación.
Una vez terminada la instalación, vuelve a escribir el comando anterior y tendrás que ver como respuesta, el número de la versión actual de Git.
Configurar GitHub en Mac
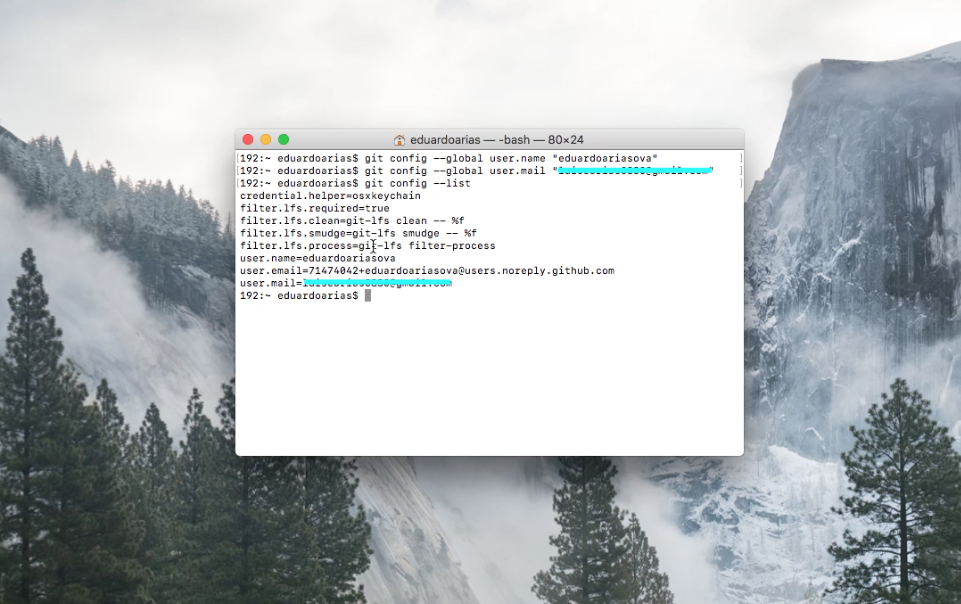
Para este paso, en la configuración de Git y Github debemos crear primero una cuenta en Github. Haz click en el enlace y crea una cuenta. Los datos que solicitarán son como cualquier cuenta de red social, pero aquí hay un punto importante: el usuario.
El usuario de Github es demasiado importante porque con este se alojarán prácticamente todos los repositorios que vamos a crear. Te recomiendo que lo crees y no lo modifiques en el tiempo.
Una vez esté creada la cuenta, vamos a la terminal y vamos a escribir estos comandos:
git config --global user.name ""Entre comillas, escribe tu usuario de GitHub y oprime enter. luego, escribe el siguiente comando:
git config --global user.mail ""Entre comillas escribe el correo de tu cuenta de GitHub y oprime enter. Una vez termines este proceso, vamos a verificar que quedo correctamente configurado con el siguiente comando:
git config --listAquí verás tu usuario y correo en la terminal. Esto nos confirmará que la instalación y configuración estuvo bien hecha.
Instalar y configurar Visual Studio Code con GitHub
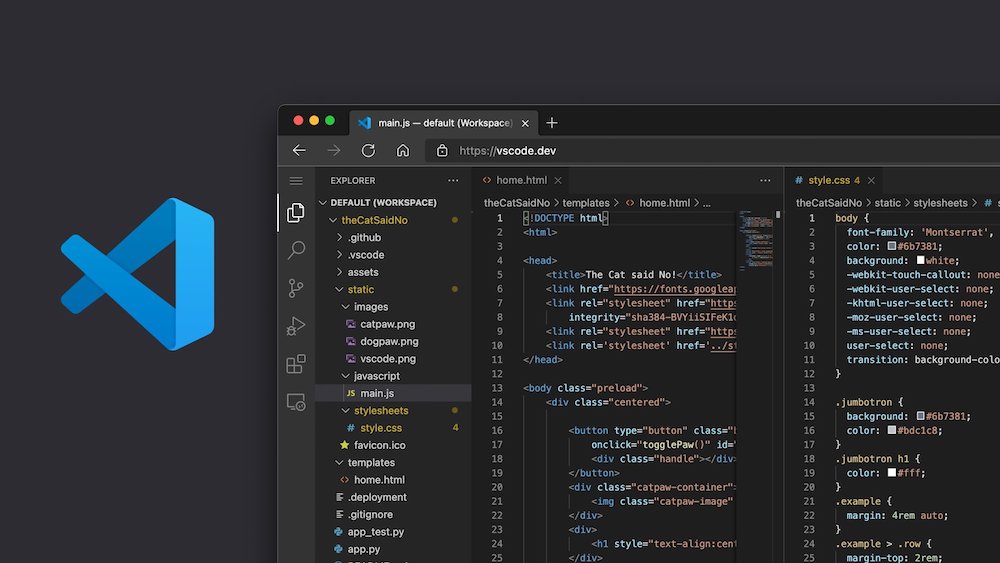
Ahora, en uno de los pasos más importantes de Git y Github es la selección e instalación del editor de código. Hay varios editores de código, pero por el momento te voy a recomendar el que utilizo y es Visual Studio Code (o vscode). Haz click aquí para descargarlo.
Una vez esté instalado, vamos a abrirlo y en la parte inferior izquierda vamos a ver el ícono de usuario en la barra lateral. Ahora, sigue estos pasos:
- Haz click en el ícono de usuario y luego selecciona «entrar y sincronizar».
- Se abrirá una opción en la barra centrar con dos opciones. Selecciona «entrar con GitHub».
- Esto te llevará a GitHub y deberás aceptar la conexión.
- Vuelve a VSCode y haz click en Open, en la ventana emergente.
Listo! hemos configurado la cuenta de gitHub en nuestro VSCode.
Crear y clonar repositorio

Este paso será un poco complicado pero lo haré lo más explicativo posible. Lo primero será entrar a nuestra cuenta de GitHub y en la parte superior derecha, haz click en el «+», luego «nuevo repositorio».
En el formulario de creación:
- Añade un nombre para el repositorio.
- Selecciona la privacidad. Puedes dejarla pública.
- Añade un archivo readme al repositorio.
- Haz click en Crear repositorio.
Listo! ya hemos creado el repositorio, ahora viene el paso complicado, vamos a clonarlo. Antes de continuar haz click en CODE > COPIA LA URL DEL REPOSITORIO.
Esto lo usaremos a continuación.
Clonar repo en Mac

Este repositorio local nos permitirá trabajar en nuestro proyecto desde nuestro pc y al mismo tiempoa actualizarlo, lo cual veremos en el siguiente paso. Ahora, el repositorio se descargará como una carpeta en tu mac así que debemos seleccionar la ubicación.
Esta ubicación no se debe modificar con el tiempo, o deberás hacer cambios adicionales en la configuración y clonación. Así que entra a finder y busca una carpeta donde quieras guardar el repositorio.
Una vez la tengas vamos a encontrar esta ubicación desde la terminal. Para encontrar esta ruta, vamos a usar dos comandos: ls y cd. Ls nos permitirá ver el contenido de la ubicación o carpeta actual. Cd nos permitirá movernos de carpeta en carpeta. Vamos a comenzar:
- Al abrir terminal verás el signo $. El texto anterior será LA UBICACIÓN ACTUAL en la terminal. En mi caso, aparece eduardoarias, el cual es el nombre de mi usuario en mac.
- Ahora debemos comenzar a movernos hasta encontrar la ubicación que escogimos para guardar el repo.
- Escribe ls y luego ENTER. Verás el contenido de la ubicación actual. Por ejemplo, verás las carpetas del usuario principal de tu mac como: documentos, librería, descargas y más.
- Escribe cd junto con el nombre EXACTO de la carpeta siguiente a la ubicación que escogiste. Por ejemplo, si lo quieres guardar en el escritorio, entonces escribe: cd Escritorio y luego enter.
- Ahora verás que la terminal cambió: antes del signo $ verás otro texto que indica la ubicación actual de la terminal. De esta forma nos moveremos carpeta por carpeta en nuestra mac, usando estos comandos.
Una vez encontremos la carpeta que contendrá el repositorio (lo sabrás porque dirá el nombre de la carpeta contenedora antes del signo $), vamos a escribir el siguiente comando:
git clone urldelrepositorioreemplaza urldelrepositorio por la url que nos da GitHub. Esta URL fue la que copiamos en el paso anterior en la creación del repo.
Oprime enter y listo! verás que se creó la carpeta automáticamente en tu Mac, con el repo de GitHub.
Actualizar repositorio en GitHub desde Mac
Ahora, como paso final en la configuración de Git y GitHub será la actualización de versión del repo desde nuestro Mac. Es prácticamente lo que haremos todas las veces que trabajemos.
Abre Visual Studio code y arrastra la carpeta del repo para abrirlo en VSCode. Una vez esté abierto verás en la parte izquierda, dentro del repo el archivo readme que se creó al momento de crear el repositorio. Esto dará confirmación a que hicimos todo correctamente!
Modificar repositorio local
Como paso siguiente debemos modificar algo para poder ver cómo se actualiza el repositorio local. En la parte izquierda arriba del nombre del repositorio verás un ícono con un «+», haz click y crea un nuevo archivo (file).
Dale un nombre sin problema y luego en el editor de código, añade otro texto adicional.
Subir repositorio

Por último, debemos subir esta actualización a GitHub. Para esto en el menú superior de visual Studio, haz click en filee > save. Esto guardará los cambios que hicimos dentro de nuestro pc. Ahora, en el mismo menú haz click en terminal > new terminal.
Una vez abierta la terminal desde VSCode, vamos a escribir los siguientes comandos y oprimimos enter luego de escribir cada uno:
git statusesto nos permitirá ver el estado del repositorio. Debe salir el nombre del archivo que creamos en rojo. Lo cual indica que se hizo un cambio que aún no se ha subido GitHub.
Git add nombredelarchivoA continuación, reemplaza nombredelarchivo por el nombre que aparece en rojo. Te recomiendo autocompletar siempre los nombres con LA TECLA TAB. Si por ejemplo, el archivo se llama «mi archivo», son dos palabras en el nombre, escribe: mi y oprime inmediatamente TAB. Esto autocompletará el nombre para evitar errores.
Si deseas confirmar que se subió correctamente, puedes volver a escribir git status y ahora debes ver el nombre del archivo en verde.
git commit -m 'comentariodelrepo'Este comando nos permitirá darle una etiqueta o comentario a la actualización que acabamos de hacer en el repositorio. Reemplaza comentariodelrepo con un comentario cualquiera como: mi primer archivo creado.
git pushEste es el paso final, nos permitirá subir el archivo a GitHub. Al oprimir enter saldrá un aviso para autorizar a vscode junto con GitHub de subir la actualización:
- En la ventana emergente: The extension GitHub wants to sign in using GitHub, haz click en «allow».
- Esto te llevará a GitHub. Haz click en «continuar».
- Vuelve a VSCode y haz click en Open.
Aquí verás que se añade un código como respuesta a la terminal. Ahora para confirmar que la actualización fue correcta, puedes ir a tu cuenta de GitHub desde el navegador que desees y en el repositorio debes ver una carpeta adicional junto con el comentario que asignaste.
Listo! hemos terminado completamente.
Video de Ayuda
Hice este video para ayudarte en el proceso de configuración y creación. Si te gusta no olvides dar like y suscribirte para nuevos videos.
Producto sugerido
Si al igual que yo, pasas demasiado tiempo en un pc, puede que este producto te ayude, como yo a cuidar mis manos y a su vez, optimizar mis horas de digitalización. Te recomiendo totalmente este teclado mecánico Keychron k6. Si quieres ver la reseña completa puedes hacerlo aquí.

Keychron K6 65% compacto teclado mecánico inalámbrico para Mac, retroiluminación blanca, Bluetooth, multitarea, tipo C con cable teclado para Windows con interruptor marrón Gateron
- El Keychron K6 es un teclado mecánico inalámbrico Bluetooth compacto de 65 % con retroiluminación blanca hecha para Mac y Windows. El K6 está diseñado para maximizar tu espacio de trabajo y mejorar la productividad.
- Con un diseño único de Mac, compatibilidad con Windows y teclas de flecha dedicadas, el K6 ofrece una cómoda accesibilidad a todas las teclas multimedia y funciones esenciales a través de la combinación de pulsaciones de teclas, pero lo suficientemente compacto para que puedas llegar a tu ratón más fácilmente. Teclas adicionales para sistemas operativos Windows y Mac están incluidas.
- Se conecta con hasta 3 dispositivos a través del fiable chipset Broadcom Bluetooth 5.1 y cambia entre ellos fácilmente para necesidades multitarea. El K6 es mejor para adaptarse al hogar, la oficina y el uso de juegos ligeros mientras se conecta con tu smartphone, portátil y iPad. También tiene modo con cable con conexión USB tipo C.
Conclusión
En definitiva, hoy conocimos varias de las herramientas más importantes para cualquier desarrollador pero aunque son vitales, su instalación y configuración aveces suele ser un poco larga y completa. Por lo mismo debemos tener cuidado con cada paso, por fácil que parezca, lento y seguro será lo mejor para tener proyectos complejos a largo plazo.




