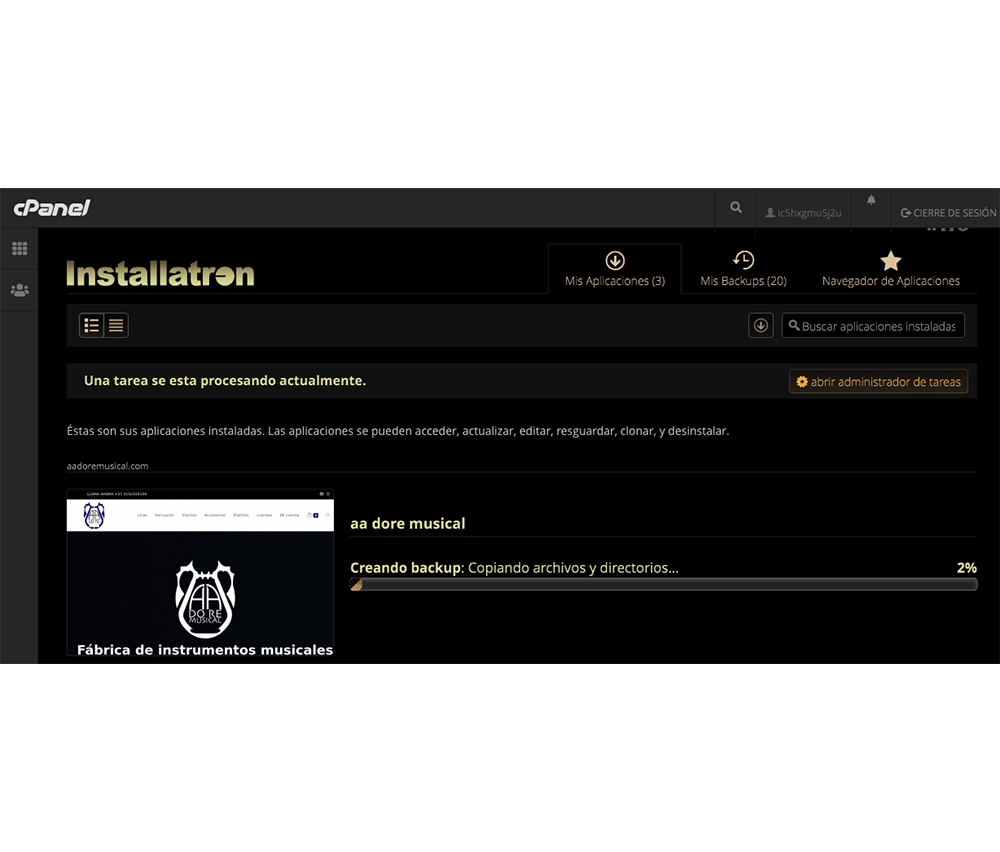Si llevas un tiempo en el desarrollo web o siendo creador de contenido te preguntarás por qué es importante el backup wordpress. La verdad es que es tal vez una de las partes más importantes dentro del tema. Es como aprender a detenerse antes de correr para no caerte, puede ser igual o más de importante.
Ahora, quiero compartir contigo en 3 partes, el por qué y cómo hacer un backup WordPress desde Cpanel y sin plugins, lo cual es mi parte favorita: gratis, fácil, rápido y cuidando los recursos. Sin más preámbulo, iniciemos!
Contenido
Por qué hacer backup con Cpanel

Cómo implementar Sepolia: Red de prueba de Ethereum
Antes de implementar un contrato en una red de mainnet como Ethereum debemos primero saber cómo impl…
Cómo crear contrato solidity: lotería en ethereum
En esta tercera sesión del curso veremos cómo crear contrato solidity para ethereum con base en una …
Qué es Gas y GasPrice: transacciones y congestión en blockchain
Cuando ejecutamos transacciones en blockchain es probable que desconozcamos los costos o tiempos de …
Como puedes saberlo, WordPress cuenta con un sin fin de complementos o plugins que permiten hacer diferentes cosas para tu sitio web. Estos pueden optimizar o ralentizar tu sitio debido a que algunos temas o plugins no son compatibles entre si, lo cual es más común de lo que te imaginas y por eso mismo es importante respaldar tu sitio ANTES de realizar cualquier cambio.
Conociendo los plugins
Ahora entrando en materia con los plugins de backup wordpress, existen unos muy buenos, de pago y gratuitos que permiten hacer una copia del sitio ya sea en un servidor externo o algunos, hasta permiten hacerlo en tu google drive. El caso más conocido puede ser Updraftplus.
Cuando un sitio es respaldado, genera una copia de la base de datos y archivos de tu sitio web, y algunos plugins te dan un aplicativo para su fácil acceso. Por último, algunos plugins necesitan más recursos de lo necesario para hacer el backup wordpress lo cual, puede hacer que tu sitio deje de estar en línea por un tiempo y tarde en volver, o en algunos casos no respaldar bien.
Usando Cpanel para respaldar
Hablando de Cpanel, por mi experiencia puedo decirte que, si le dedicas un poco de tiempo a aprender cómo funciona, tu sitio puede ir directo a la sima en todos los aspectos, tanto en velocidad, o en este caso seguridad.
Con Cpanel puedes respaldar tu sitio de 2 formas. Ambas opciones son muy buenas, gratuitas, rápidas y lo mejor, no exigen casi nada de recursos. Tu sitio seguirá en línea todo tiempo. Estas formas son:
- Descargando manualmente la base de datos y los archivos.
- Respaldando directamente en el web hosting.
Mi recomendación sobre este tema es que uses ambas opciones SIEMPRE. La opción 1 te permitirá tener un respaldo de tu sitio web en tu computador personal, tu google drive o donde quieras guardarlo, lo cual aumentará la seguridad de tu sitio ya que un backup wordpress en el mismo servidor no tiene sentido (en algunos casos) pues si le pasa algo al servidor, no recuperarás tu sitio.
Para ver esta primera forma haz click aquí, y sigue solo los pasos: descarga de base de datos y archivos, tanto para el backup wordpress como para la restauración.
Sobre la opción 2, es importante por que si tu sitio presenta un error ya sea por plugins, temas, o conexiones y cuentas con un respaldo en el servidor desde Cpanel, podrás tener tu sitio de vuelta en cuestión de minutos. Cosa que no puedes hacer con un plugin de backup wordpress.
En conclusión, usa las 2 SIEMPRE para cuidar tu sitio web.
Respaldo
Para hacer el respaldo Wodpress con Cpanel, sigue estas instrucciones:
- Entra a Cpanel
- Haz click en Aplicaciones > ver más
- Escoge el sitio web (aplicación) que quieres respaldar haciendo click sobre su nombre.
Dentro, verás 3 pestañas importantes: «Vista previa», «archivos y tablas» y «avanzado».
Esta vez solo necesitamos la pestaña vista previa. En ella, puedes bajar hasta «actualización automática» y ver que puedes respaldar tu sitio automáticamente antes de actualizar un plugin, tema o el mismo WordPress.
Ahora, para hacer el respaldo manualmente, lo cual recomiendo, debes seguir estos pasos:
- Ve a la parte superior derecha y hacer click en «backup».
- En «backup location», deja la opción: my web hosting account.
- Escribe un nombre para este respaldo en «etiqueta», como: respaldo antes de instalar el nuevo plugin.
- Por último haz click en «Crear backup».
Listo, ya has terminado de respaldar el sitio web completamente en el mismo servidor.
Recuerda que debes mantener tu sitio respaldado constantemente, ya sea desde el mismo servidor con Cpanel, o descargando la base de datos y archivos en tu computador, de esta manera nunca perderás tu sitio web.
Restauración
En el caso que pierdas el acceso a tu sitio, por cualquier razón es mejor tener el respaldo listo para ser restaurado así que vamos a ver cómo hacerlo
- Ve a Cpanel > aplicaciones.
- Dentro podrás ver en la parte superior derecha, 3 opciones: «mis aplicaciones», «mis backups» y «navegador de aplicaciones». Ve a «mis backups».
- Aquí podrás visualizar todos los respaldos de tus sitios web. Busca el último respaldo que hiciste, por fecha o nombre en la lista.
- En la lista de botones, haz click en «restaurar»
- En la siguiente ventana, selecciona la opción «Restore to original location», lo cual restaura el sitio en la misma carpeta y base de datos.
Espera unos minutos y listo! ya tienes tu sitio de vuelta.
Contenido de ayuda
Hice este video para guiarte en el proceso de backup wordpress. Haz click y no olvides suscribirte!
Producto sugerido
Si al igual que yo, pasas bastante tiempo en tu pc, es importante tener excelentes herramientas para que, tanto tu trabajo como juego o streaming sea de la mejor calidad.
Para esto, quiero compartirte uno de los mejores routers gaming, el cual definitivamente mejorará tu conexión y como lo sabemos, como desarrolladores, es esencial.

ASUS ROG Rapture GT-AC5300 – Router Gaming Tri-Banda con 8 puertos Gigabit (2 puertos gaming, Radar Wifi, Gaming APP, Link aggregation, adaptive QoS, compatible con AiMesh wifi)
- Redes bajo control: ROG Gaming Center incluye controles de gaming como el retardo, las estadísticas de tráfico y las conexiones del dispositivo
- 3 formas de acelerar los juegos: disfruta de una conexión más rápida y conéctate a servidores de gaming
- Primera línea de seguridad: neutraliza los ataques de Internet antes de que alcancen tu red
- CPU de ordenador: cuatro núcleos con una mayor capacidad de respuesta
- Equipado para competir: Wifi 802.11ac Tri-Band, 8 puertos Gigabit LAN para conexiones por cable y 2 USB 3.0 de alta velocidad
Conclusión
Para una empresa, persona o creador de contenido, el sitio web es una fuente de ingresos importante y debemos aprender a cuidar de una forma profesional. La forma correcta es usar las 2 opciones mencionadas, periódicamente y cada vez que hagamos un cambio importante.